Hoe maak ik een Google Analytics account aan?
Leestijd voor dit artikel: 5 minuten
Google Analytics is het gratis statistieken pakket van Google. Ideaal om te gebruiken en nog eens gratis ook. Ook de installatie is eenvoudig en makkelijk. We zullen in deze handleiding laten zien welke stappen je moet maken om een Google Analytics account aan te maken.
Wil je de video bekijken en niet alle tekst lezen? Dat kan ook! Bekijk hier onze video over ‘Hoe maak ik een Google Analytics account aan?’ (Alle video’s bekijken over Online marketing via ons Youtube kanaal):
Stap 1: Een Google account is noodzakelijk.
Heb je al een Google account? Ga dan door naar stap 4. Anders dien je eerste een Google account aan te maken. Mocht je nog geen Google account hebben, maak dan eerst je Google account aan.
Stap 2: Maak mijn Google account.
In het onderstaande scherm kun je je Google account aanmaken:
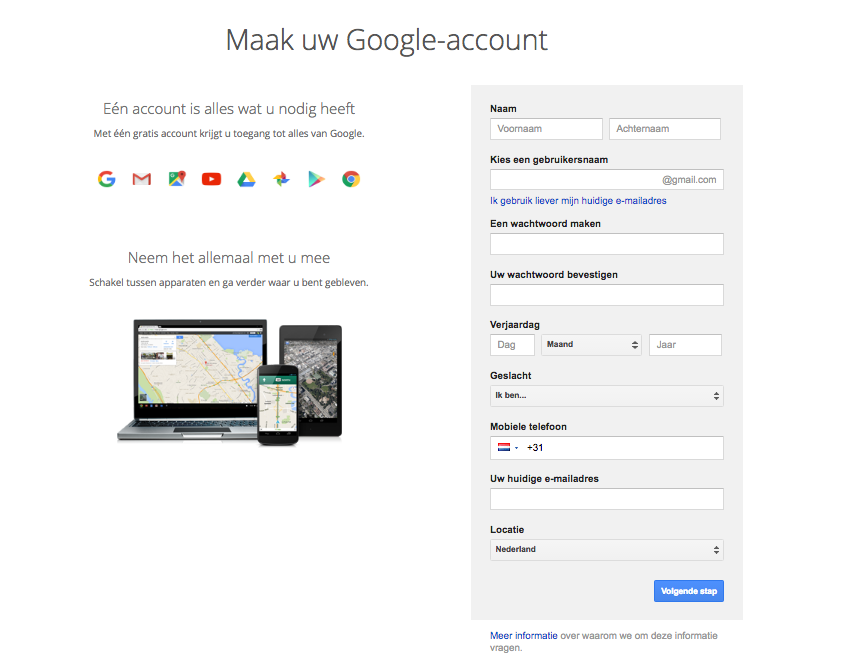
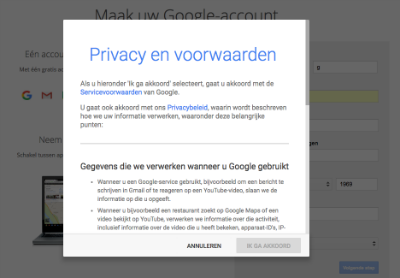
Stap 3: Bevestig uw aanmelding.
Je ontvangt vervolgens een e-mail op het door jouw opgegeven e-mail adres. Klik op de link in deze e-mail om te bevestigen, en je hebt definitief een Google account.
Stap 4: Ga naar de Analytics Log-in pagina.
Google even op ‘Google Analytics’ en je vindt de link naar Google Analytics. Of ga direct naar analytics.google.com. Je ziet vervolgens deze aanmeld-pagina:
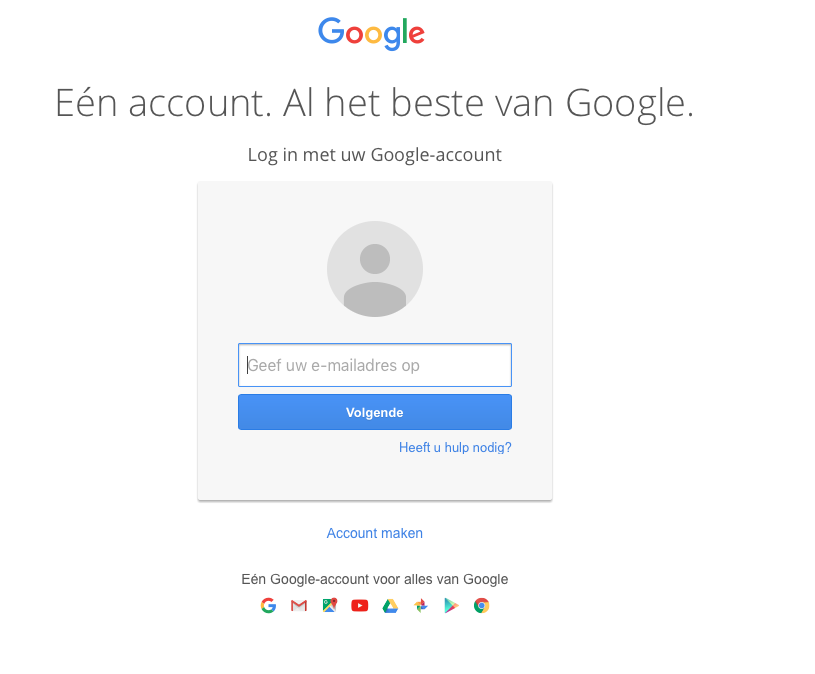
Je ziet nu de volgende afbeelding, en klik op de button ‘Aanmelden’ onder de tekst ‘Google Analytics gaan gebruiken’:
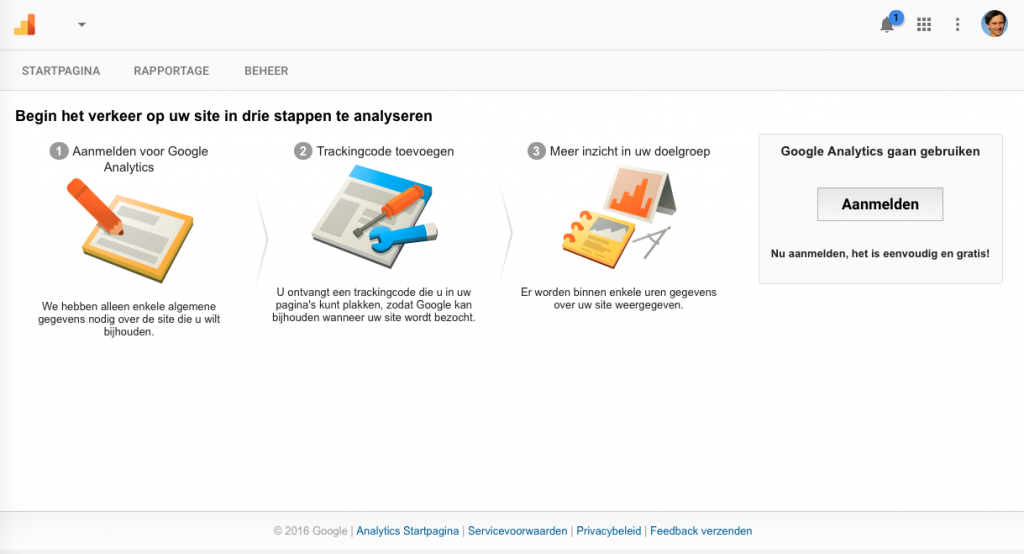
Stap 6: Nieuw Google Analytics account
Je ziet nu het volgende scherm, waarbij je kunt kiezen om Analytics te gaan gebruiken voor een website of voor een App. In Stap 6A gaan we de schermafbeeldingen plaatsen om Analytics te gaan gebruiken voor een website, in Stap 6B plaatsen we de schermafbeeldingen om Analytics te gaan gebruiken voor een App.
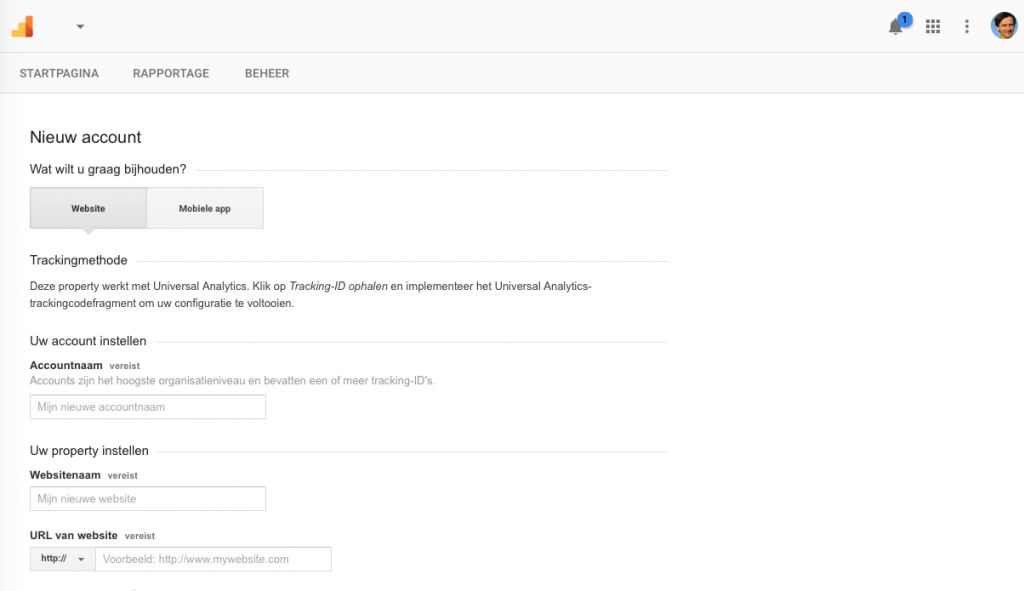
Stap 6A: Google Analytics aanmelden voor een website
Welke gegevens vul je hier nu in? Je kunt een aantal zaken invullen, we geven hiervoor een aantal voorbeelden met screenshots.
* Accountnaam (vereist)
Vul hier een logische naam in. Stel je wilt een aantal websites over bouwmarkten maken. Bijvoorbeeld www.bouwmarkt-openingstijden.nl en www.bouwmarkt-folder.nl. Dan zou een logische naam voor een Account kunnen zijn ‘Bouwmarkten’. Deze websites vallen dan onder dit account. Hoe dit er dan later uit kan zien in je Google Analytics account is bijvoorbeeld zo (onder het account ‘Bouwmarkten’ vallen in dit geval 3 websites: Bouwmarkt Folder en Bouwmarkt Koopzondag en Bouwmarkt Openingstijden):
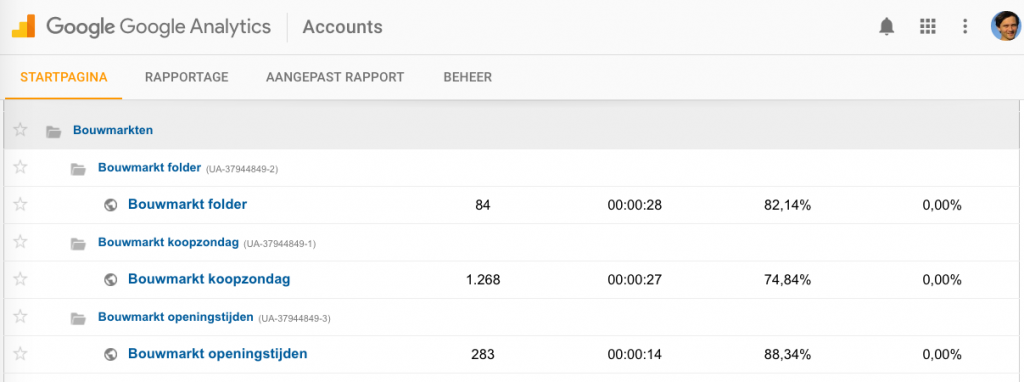
Je kunt deze Account naam later altijd nog wijzigen! Handig om te weten: je kunt maximaal 100 accounts aanmaken.
* Property instellen (vereist)
Een Property is op website-niveau. Vul hier bijvoorbeeld de naam van je
website in, in dit geval bijvoorbeeld ‘Bouwmarkt Folder’.
* URL van de website (vereist)
Kies hier voor http of https en vul je url in. In ons geval kiezen we voor https://www.bouwmarkt-folder.nl/.
Uiteindelijk heb je dan dit allemaal ingevuld:
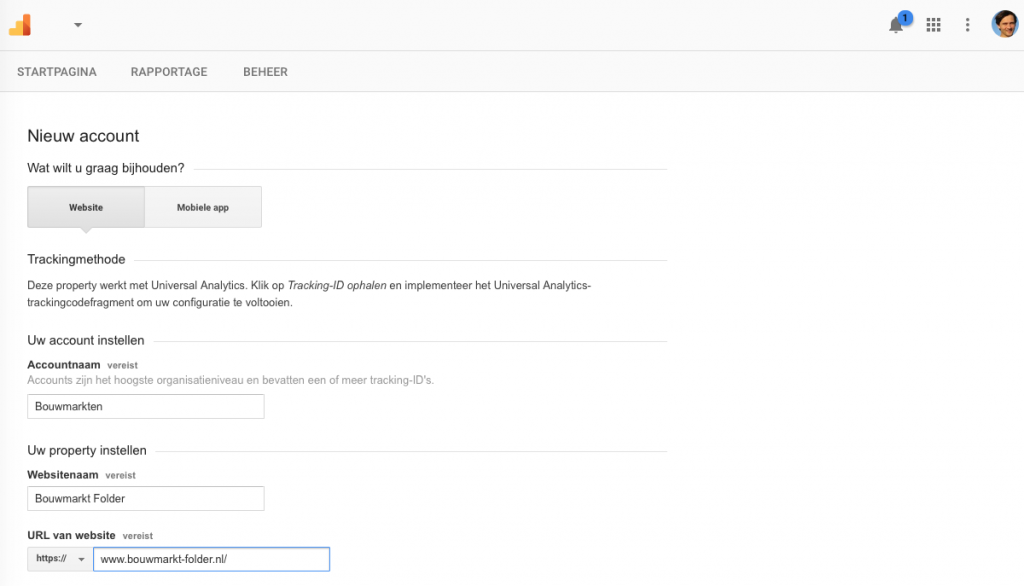
* Branche categorie
Moet je deze invullen? Dat is wel handig, want dan kun je later in Google Analytics Benchmark rapportages bekijken. Kies hier de branche die het beste bij je website past. In ons geval kiezen we voor ‘Bedrijven en industrie’.
* Tijdzone
Spreekt voor zich, kies je juiste tijdzone
* Instellingen voor gegevens delen
Hier staat standaard alles aangevinkt. Dit laten we nu even zo. Echter weet dat je wel eea moet doen aan deze instellingen om aan de privacy-wetgeving te voldoen. Uiteindelijk heb je deze data ingevuld:
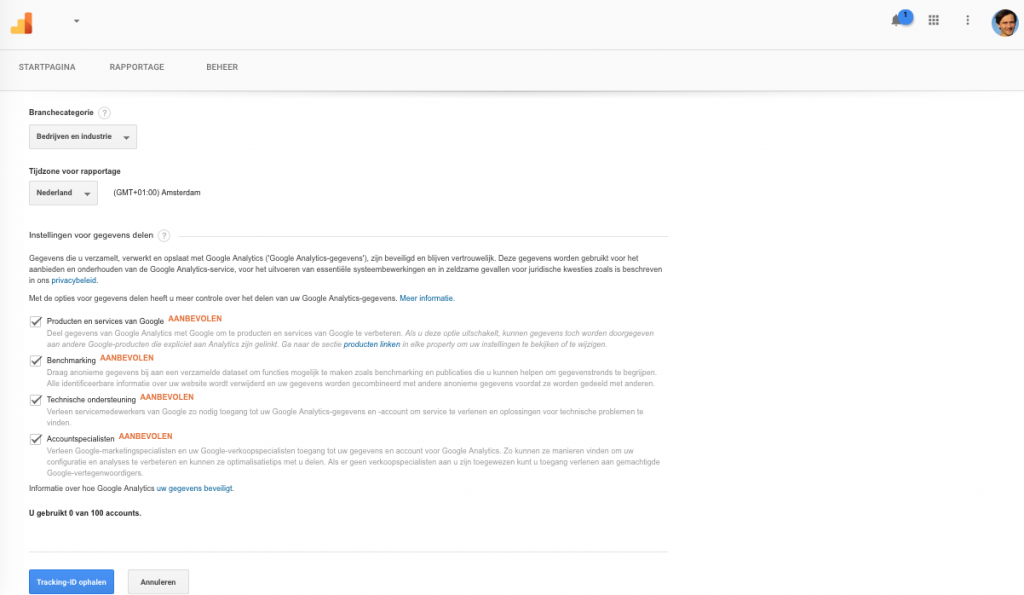
Kies vervolgens voor ‘tracking ID ophalen’. Ga nu verder bij Stap 7.
Stap 6B: Google Analytics aanmelden voor een App
Mocht je een App hebben, dan maak je daarvoor een aparte Google Analytics Property aan. Dat gaan we hier doen. Vrijwel alles is hetzelfde, kies voor bijvoorbeeld je App naam ‘App Bouwmarkten Folders’. Je ziet dan dit scherm:
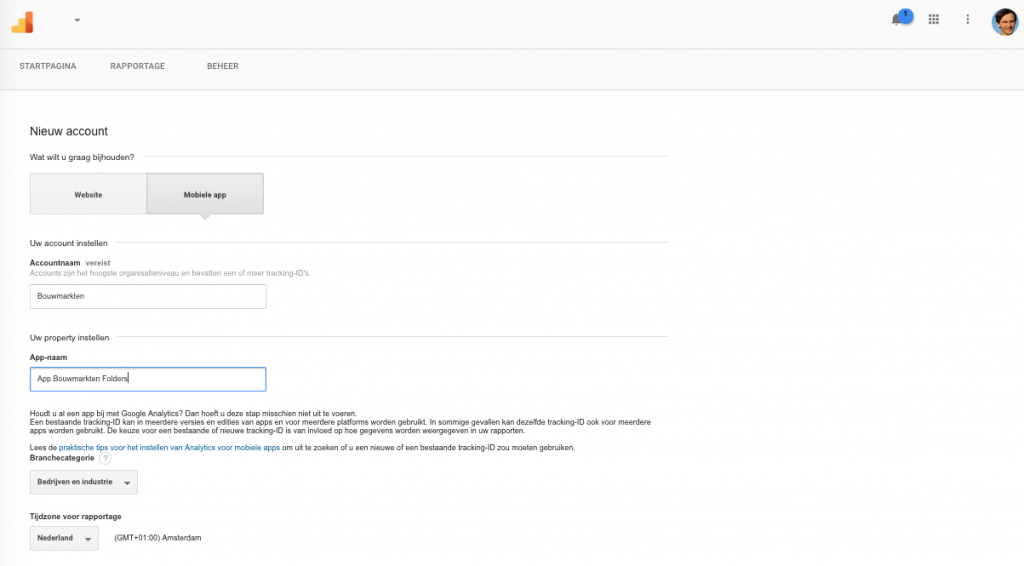
Kies ook hier vervolgens voor ‘tracking ID ophalen’. Ga nu verder bij Stap 7.
Stap 7: Ga accoord met de Servicevoorwaarden
Nadat je hebt geklikt op de button ‘Tracking ID ophalen’, moet je nog accoord gaan met de Servicevoorwaarden van Google’. Gewoon doen zou ik zeggen:
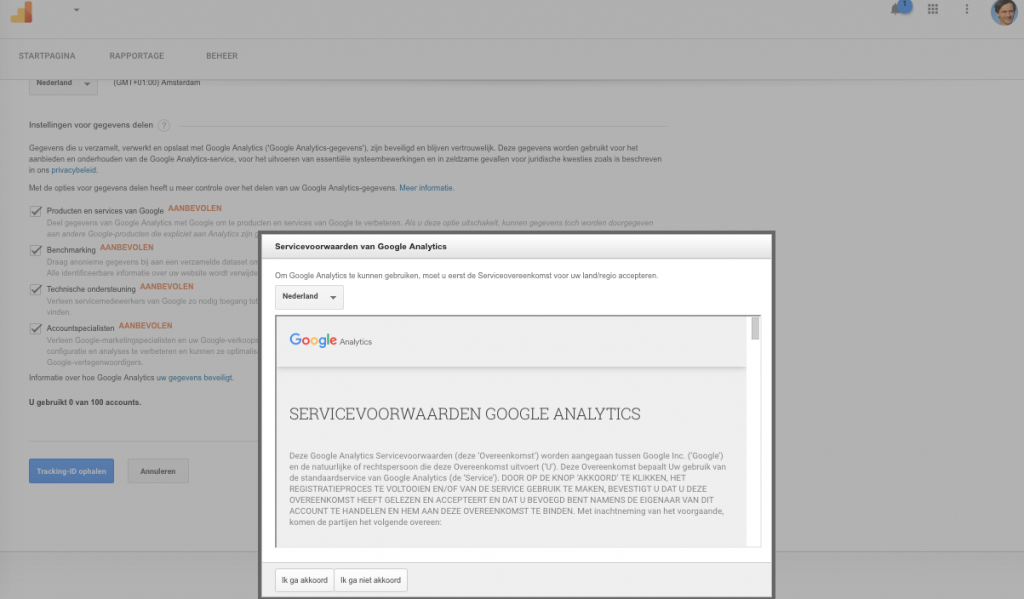
Stap 8: Je tracking ID
Je ziet nu het volgende scherm:
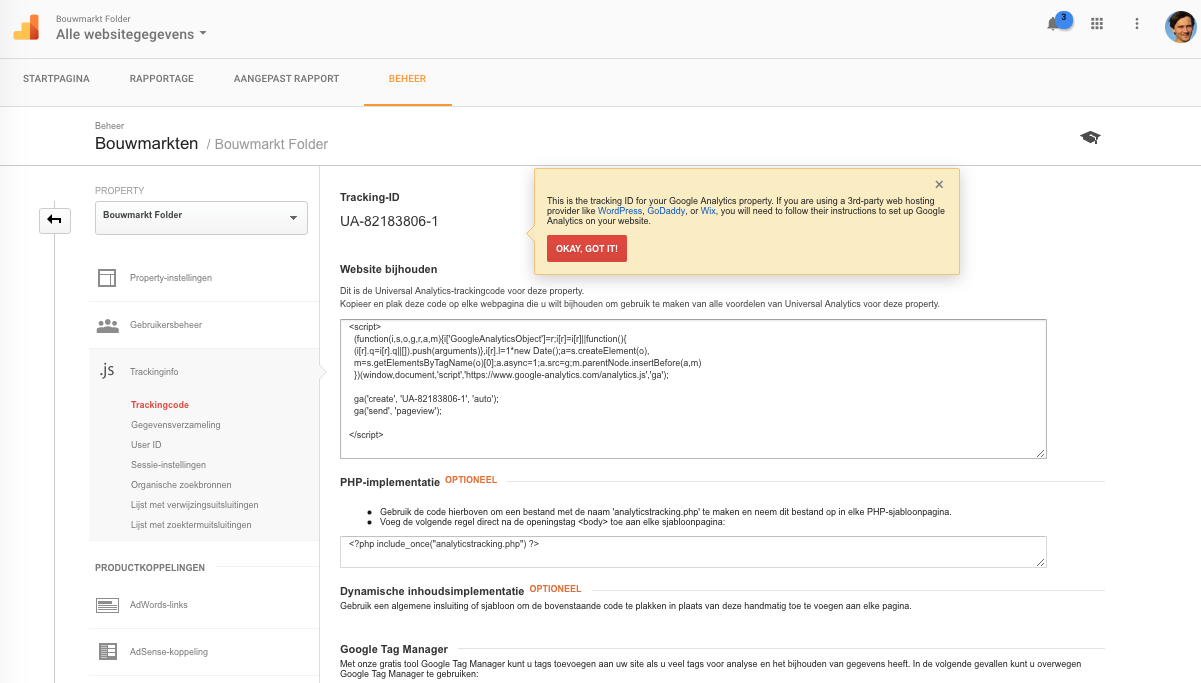
Zoals je ziet, als je WordPress gebruikt, moet je de instructies van WordPress opvolgen voor het installeren van Google Analytics op je website. Dat gaat heel gemakkelijk. Dit lees je in een andere post van ons.
Tot zover ben je klaar, je Google Analytics account is aangemaakt. Als je nu bovenaan in het menu klikt op ‘Startpagina’, zie je datgene wat je hebt aangemaakt (NB: tot zover worden er nog geen bezoekers gemeten op je website; je moet Google Analytics nog koppelen aan je website of App):
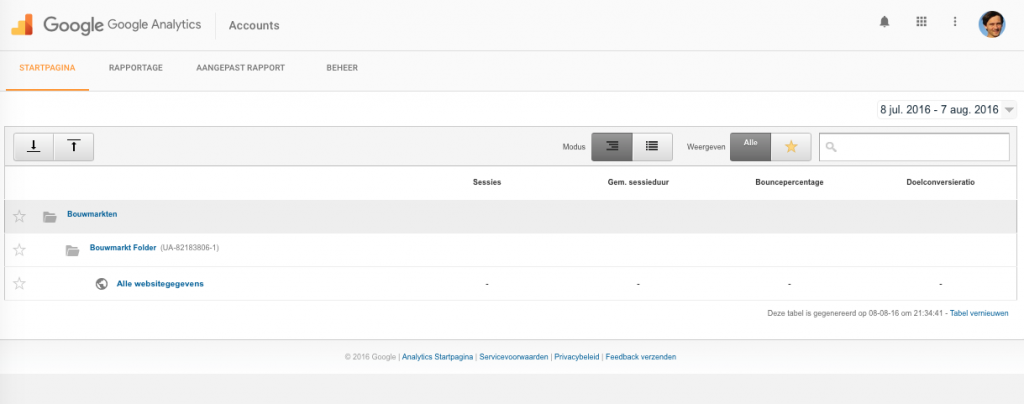
Meer info of een Google Analytics training volgen?
Categorieën over het item ‘Google Analytics Account’
Bekijk onze kennisbank artikelen:
Waarom Optimize Online voor Google Analytics inschakelen?
-
Meer dan 45 ingerichte en beheerde accounts
-
Google Analytics gecertificeerd
-
Metingen inrichten via Google Tag Manager
-
Meer omzet via je website
-
Ervaring sinds 2010
Op de hoogte blijven van alle Google Analytics ontwikkelingen?
Abonneer je dan op mijn Google Analytics nieuwsbrief
